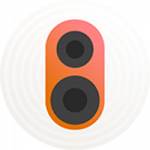Il ne fait aucun doute que les téléviseurs intelligents Hisense sont actuellement l’un des gadgets les plus populaires. Cela est dû à la variété des options de divertissement offertes par les téléviseurs. De nombreux utilisateurs apprécient l’expérience apportée par la superbe technologie utilisée pour créer une télévision intelligente tout en regardant des vidéos, des films ou même en écoutant de la musique. Jouer Spotify sur Hisense Smart TV serait le souhait de tout amateur de musique. Il existe différentes sources de musique en ligne et Spotify se démarque comme l’une des meilleures.
Spotify propose des millions de morceaux de musique pour les utilisateurs premium et gratuits dans différents genres. Avec cette expérience audiovisuelle exemplaire qu’offrent ces téléviseurs intelligents HD Ready to UltraHD, on peut se demander s’il est possible d’obtenir Spotify sur Hisense TV. La bonne nouvelle pour les amateurs de musique Spotify est qu’ils peuvent écouter leurs morceaux préférés de Spotify en quelques étapes seulement. Voyons comment écouter Spotify sur TV Hisense.

Partie 1. Comment installer Spotify sur Hisense Smart TV
Notez que Spotify fonctionne avec les téléviseurs Android et les téléviseurs Roku. Tous les téléviseurs intelligents de Hisense ont été divisés en deux types, tels que les téléviseurs Android Hisense et les téléviseurs Hisense Roku. Si vous souhaitez lire directement de la musique Spotify sur les téléviseurs intelligents Hisense, vous devez d’abord télécharger et installer Spotify sur votre téléviseur. Voici des instructions étape par étape pour cela.
Télécharger et installer Spotify sur Hisense Roku TV
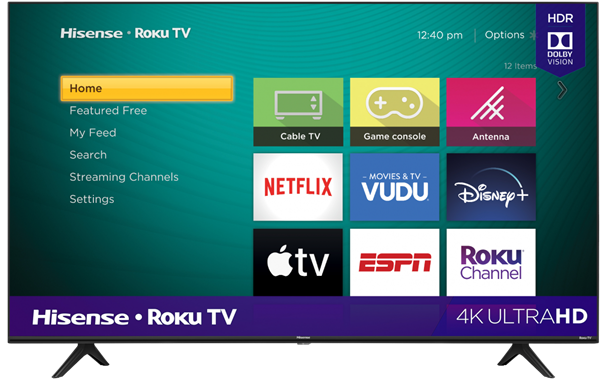
1) Allumez votre téléviseur Hisense Roku et connectez-le à Internet.
2) Choisissez l’ option Chaînes de streaming depuis l’écran d’accueil.
3) Lancez la recherche et saisissez Spotify pour rechercher l’application Spotify.
4) Appuyez sur Ajouter une chaîne à partir de la page d’installation et commencez à installer Spotify.
5) Après l’installation, ouvrez l’application Spotify et connectez-vous à votre compte Spotify.
Télécharger et installer Spotify sur Hisense Android TV
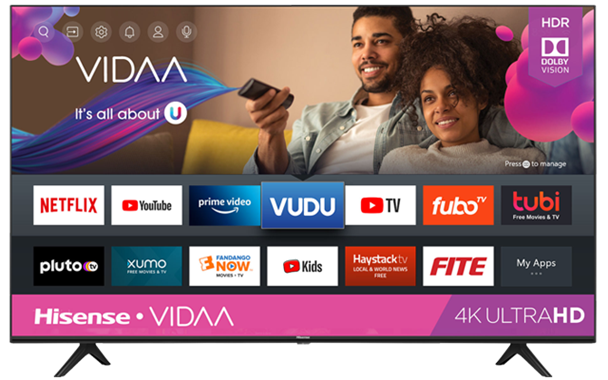
1) Allumez votre Hisense Android TV et connectez-le à Internet.
2) Accédez à l’ onglet Play Store depuis l’écran d’accueil.
3) Recherchez l’application Spotify, puis lancez la page d’informations sur l’application de Spotify.
4) Choisissez l’ option Installer sur la page d’installation de l’application.
5) Une fois installé, lancez l’application Spotify et connectez-vous à votre compte Spotify.
Vous pouvez maintenant parcourir le contenu en streaming de Spotify sur votre téléviseur. Que vous soyez un utilisateur gratuit ou Premium, vous pouvez parcourir toutes les chansons, albums, playlists et podcasts sur Spotify et les lire sur votre téléviseur.
Partie 2. Méthodes officielles pour écouter Spotify sur TV Hisense
Vous pouvez désormais utiliser l’application Spotify TV pour lire vos chansons préférées sur votre téléviseur. À l’exception de l’utilisation de votre télécommande, vous pouvez également contrôler la lecture de Spotify sur Hisense Smart TV via Spotify Connect ou AirPlay.
Airplay Spotify à Hisense Roku TV via AirPlay
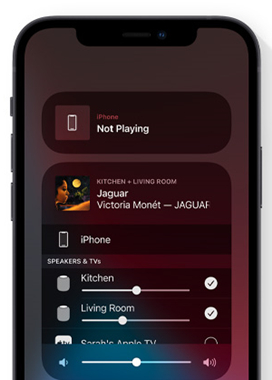
Étape 1. Connectez votre iPhone et votre téléviseur Hisense au même réseau Wi-Fi.
Étape 2. Accédez au menu d’accueil de Roku > Paramètres > Apple AirPlay et Homekit.
Étape 3. Allumez AirPlay pour activer AirPlay sur votre téléviseur Hisense Roku.
Étape 4. Lancez l’application Spotify et allez lire n’importe quelle piste que vous souhaitez écouter.
Étape 5. Appuyez sur Appareils dans le coin inférieur gauche et choisissez AirPlay ou Bluetooth.
Étape 6. Sélectionnez votre téléviseur Hisense Roku dans la liste des appareils disponibles et commencez à diffuser.
Diffuser Spotify sur Hisense Smart TV via Chromecast
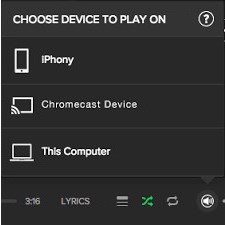
Étape 1. Branchez le Chromecast sur le port HDMI de votre Hisense Smart TV.
Étape 2. Ouvrez l’application Spotify sur votre appareil, puis écoutez vos chansons préférées.
Étape 3. Revenez à la page Lecture en cours , puis cliquez sur l’ onglet Périphériques.
Étape 4. Sous Se connecter à un appareil , choisissez Chromecast et lancez la diffusion.
Diffuser Spotify sur Hisense Smart TV via Spotify Connect
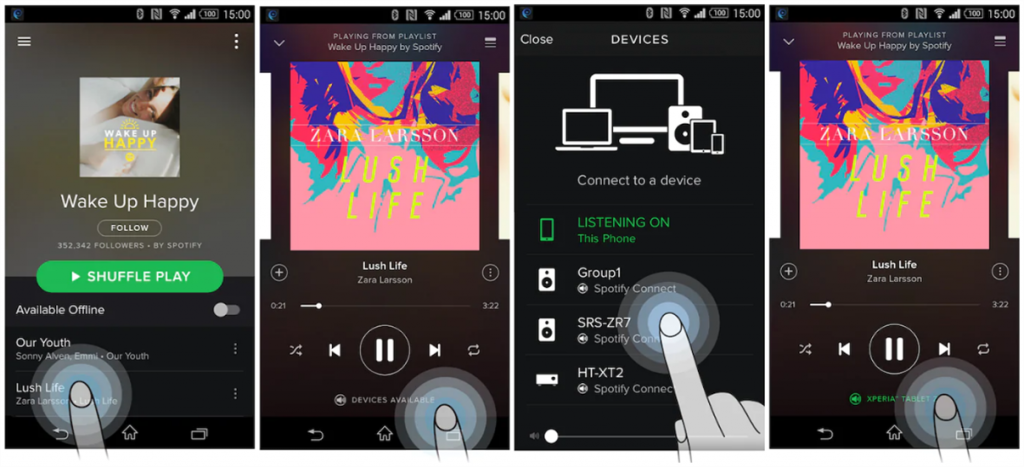
Étape 1. Lancez l’application Spotify sur votre téléphone, ordinateur portable ou tablette.
Étape 2. Lisez une chanson, un album ou une liste de lecture et sélectionnez Appareils disponibles.
Étape 3. Sélectionnez votre téléviseur Hisense et commencez à écouter de la musique Spotify.
Partie 3. Autre moyen de jouer Spotify sur Hisense Smart TV
La musique Spotify est protégée par la gestion des droits numériques et doit subir un processus de conversion pour supprimer le codec OGG Vorbis qui protège ses pistes musicales. Parce qu’il existe encore des téléviseurs intelligents Hisense qui ne sont pas compatibles avec Spotify. Ainsi, si vous souhaitez écouter de la musique Spotify sur votre téléviseur, vous devez convertir la musique Spotify dans un format lisible comme MP3.
Tunelf Spotibeat Music Converter permet aux utilisateurs de Spotify de télécharger et de convertir de la musique Spotify en divers formats audio lisibles tels que MP3, AAC, FLAC, WAV, M4A et M4B pour une écoute sur plusieurs appareils sans limites. Avec son aide, vous pouvez ensuite transférer de la musique Spotify sur USB et la lire sur votre téléviseur via USB.

Principales caractéristiques de Tunelf Spotibeat Music Converter
- Télécharger facilement des playlists, des chansons et des albums Spotify
- Convertir musique Spotify en MP3, WAV, FLAC et autres formats audio
- Conserver Spotify avec une qualité audio sans perte et des balises ID3
- Supprimer la protection DRM de Spotify à une vitesse 5 fois plus rapide
3.1 Télécharger Spotify Music via le logiciel Tunelf
Étape 1 Ajouter playlist Spotify à Tunelf Spotibeat Music Converter

Lancez l’application sur votre ordinateur et attendez que l’application Spotify s’ouvre. Parcourez Spotify et trouvez les chansons, les playlists ou les albums que vous souhaitez convertir, que vous soyez un abonné gratuit ou payant. Cliquez avec le bouton droit sur l’élément Spotify et copiez l’URL des pistes Spotify. Collez ensuite le lien vers la barre de recherche de l’interface Tunelf et cliquez sur le bouton + pour les charger tous. Un autre moyen simple consiste à faire glisser et déposer directement la musique Spotify sur l’interface Tunelf.
Étape 2 Choisir le format de sortie préféré pour la musique Spotify

Une fois toutes les chansons ajoutées à l’interface, vous pouvez commencer à personnaliser les paramètres en cliquant sur la barre de menu > Préférences > Convertir . Parmi les préférences, vous pouvez choisir le format de sortie, le taux d’échantillonnage, le débit binaire, le canal et autres. Tunelf Spotify Music Converter peut se déplacer à une vitesse de 5 ×. Cependant, pour des raisons de stabilité, le mode de conversion de 1× est recommandé. De plus, on peut cocher la case Vitesse de conversion en cas d’erreurs inattendues lors de la conversion.
Étape 3 Commencer à convertir les morceaux de musique Spotify en MP3

Une fois que les paramètres de sortie ont été confirmés comme étant suffisamment bons, appuyez sur le bouton Convertir, puis l’application Tunelf lancera le téléchargement et la conversion de vos chansons Spotify. Tunelf Spotibeat Music Converter pourra alors enregistrer la musique Spotify sur votre ordinateur. Après la conversion, vous pouvez localiser le dossier dans lequel vous spécifiez pour enregistrer les fichiers de musique Spotify convertis en cliquant sur Converti > Rechercher.
3.2 Jouer Spotify sur Hisense Smart TV à partir d’une clé USB
Après avoir utilisé Tunelf Spotibeat Music Converter pour convertir la musique Spotify en fichiers audio sans DRM, vous êtes prêt à écouter la musique Spotify de Hisense TV. Transférez simplement la musique Spotify sur votre clé USB et commencez à la lire.
1) Tout d’abord, insérez votre périphérique USB dans votre ordinateur et créez un dossier pour enregistrer les fichiers de musique Spotify convertis sur le périphérique USB.
2) Ensuite, parcourez la musique Spotify préférée dans le dossier converti enregistré sur votre ordinateur et faites glisser vos fichiers de musique Spotify préférés de l’ordinateur vers le dossier de musique sur l’USB.
3) Ensuite, débranchez en toute sécurité la clé USB et insérez-la dans le port USB à l’arrière de votre téléviseur intelligent Hisense.
4) Enfin, choisissez le lecteur multimédia pour écouter Spotify sur Hisense TV à partir de la clé USB.
Conclusion
Les méthodes ci-dessus expliquées ci-dessus attestent du fait que pour lire Spotify sur Hisense TV, votre téléviseur doit être compatible avec Spotify. Si votre téléviseur Hisense ne prend pas en charge l’application Spotify, vous devez obtenir un logiciel de conversion pour permettre la conversion de la musique Spotify protégée par DRM en un format lisible. Vous pouvez écouter des milliers de chansons de Spotify sur Hisense TV avec le logiciel Tunelf. Ceci, combiné à l’expérience audiovisuelle unique offerte par Hisense Smart TV, vous offrira une qualité sonore irréprochable.
Obtenez le produit maintenant:
Obtenez le produit maintenant: