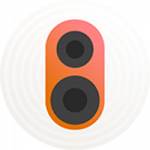Graver de la musique sur un CD audio est utile si vous souhaitez écouter vos chansons préférées en un seul endroit plutôt que d’avoir à basculer entre des albums séparés. Comparé à ceux vendus en magasin, un CD audio fait maison est plus fonctionnel et diversifié car vous pouvez créer un CD avec vos chansons préférées uniquement.
Avec un CD de musique personnel, il est facile de l’écouter à partir d’un système audio, d’un lecteur de CD ou d’un ordinateur. Où trouver vos chansons préférées ? Spotify pourrait être le meilleur endroit pour trouver toutes sortes de musique. En tant que plate-forme leader de l’industrie de la musique en streaming, Spotify collecte de nombreuses musiques à travers le monde et donne accès à des millions de musiques. Ici, nous allons vous montrer comment graver Spotify sur un CD afin que vous puissiez écouter de la musique Spotify où vous le souhaitez.
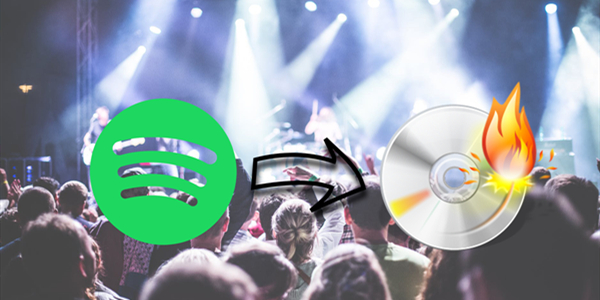
Puis-je graver playlist spotify sur CD ?
Lorsque vous vous dirigez vers Spotify pour télécharger vos morceaux préférés, vous constaterez que vous ne pouvez lire que les morceaux téléchargés dans l’application Spotify. C’est parce que toute la musique de Spotify diffuse du contenu qui n’est disponible que dans Spotify lui-même. Avec un compte Premium, vous pouvez télécharger une piste, un album et une playlist sur votre appareil pour une écoute hors ligne.
Toutes les chansons Spotify téléchargées avec un compte Premium sont enregistrées sous forme de fichiers cache pour être écoutées sur Spotify en mode hors ligne uniquement. Pendant ce temps, en raison de la protection DRM, vous ne pouvez pas appliquer ces chansons à d’autres endroits, y compris la gravure de Spotify sur CD. Ainsi, pour obtenir de la musique de Spotify, vous aurez peut-être besoin de l’aide d’un outil tiers tel que Tunelf Spotibeat Music Converter.
Méthode pour télécharger et convertir playlist Spotify en CD
Tunelf Spotibeat Music Converter est un convertisseur de musique professionnel et puissant pour tous les utilisateurs de Spotify. Il peut vous aider à télécharger toutes sortes de contenus Spotify, y compris des pistes, des albums, des playlists, des artistes, des podcasts et des livres audio, et à les enregistrer dans plusieurs formats audio courants à une vitesse plus rapide. De plus, il peut conserver la qualité audio sans perte et les balises ID3.
Avec l’aide de Tunelf Spotibeat Music Converter, vous avez la possibilité de graver Spotify sur un CD. Maintenant, vous pouvez d’abord télécharger et installer Tunelf Spotibeat Music Converter sur votre ordinateur, puis suivre les étapes ci-dessous pour télécharger playlist Spotify en MP3.

Principales caractéristiques de Tunelf Spotibeat Music Converter
- Téléchargez facilement des playlists, des chansons et des albums Spotify
- Convertir musique Spotify en MP3, WAV, FLAC et autres formats audio
- Conserver Spotify avec une qualité audio sans perte et des balises ID3
- Supprimer la protection DRM de Spotify à une vitesse 5 fois plus rapide
Étape 1 Ajouter de la musique Spotify à Tunelf
Ouvrez Tunelf Spotibeat Music Converter sur votre ordinateur et il chargera automatiquement le programme Spotify. Accédez ensuite à Spotify et sélectionnez les chansons Spotify que vous souhaitez graver sur CD. Après avoir bien sélectionné, vous pouvez les faire glisser et les déposer sur l’écran principal de Tunelf.

Étape 2 Choisissez le format audio de sortie
Ensuite, vous pouvez définir les paramètres audio de sortie pour la musique Spotify en fonction de vos besoins. Cliquez sur Menu > Préférences, puis la fenêtre Paramètres audio apparaîtra sur votre écran. C’est ici que vous pourrez choisir le format audio et régler le débit binaire, le taux d’échantillonnage, etc.

Étape 3 Télécharger musique Spotify en MP3
Lorsque vous êtes prêt, tout ce que vous avez à faire est de cliquer sur le bouton Convertir dans le coin inférieur droit de la maison principale. Après la conversion, vous pouvez parcourir les chansons Spotify converties dans le dossier de l’historique en cliquant sur l’icône Converti.

Comment enregistrer playlist Spotify sur CD
La partie la plus importante du téléchargement et de la conversion de la musique Spotify en MP3 a été réalisée via Tunelf Spotibeat Music Converter. Ce que vous devez faire maintenant est de graver Spotify sur un CD. Il existe plusieurs façons de vous aider à graver de la musique sur CD. Et vous pouvez suivre les trois méthodes ci-dessous pour copier de Spotify sur un CD.
Comment graver Spotify sur un CD à l’aide d’iTunes
Étape 1: Créer une nouvelle playlist pour les chansons Spotify
Ouvrez iTunes sur votre ordinateur et vous devez maintenant créer une nouvelle playlist iTunes pour enregistrer les chansons Spotify que vous souhaitez graver. Allez ouvrir le menu Fichier, puis cliquez sur Nouveau> playlist, et vous pouvez créer une nouvelle playlist et ajouter des chansons Spotify à cette playlist.
Étape 2: Allez ouvrir la fonction de gravure d’un CD
Après cela, insérez un CD vierge dans le lecteur de disque de votre ordinateur et ouvrez le menu Fichier pour sélectionner l’option Graver la playlist sur le disque.
Étape 3: Commencer à graver un CD depuis Spotify
Après avoir terminé l’étape précédente, vous verrez une fenêtre contextuelle dans laquelle vous pourrez ajuster les paramètres de gravure. Vous pouvez choisir votre vitesse et votre format de disque préférés dans la fenêtre Paramètres de gravure. Lorsque tout est bien réglé, cliquez sur le bouton Graver dans le coin inférieur droit de l’interface et iTunes gravera les pistes Spotify sur CD.
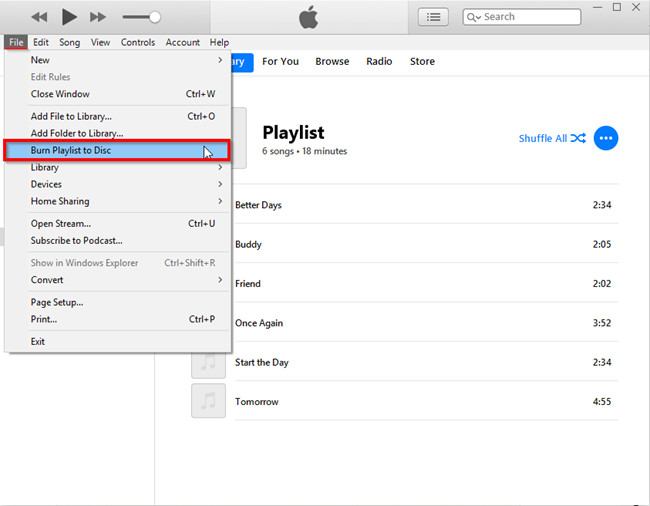
Comment mettre musique Spotify sur CD avec Windows Media Player
Étape 1: Créer une liste de gravure pour les chansons Spotify
La première étape de la gravure d’un CD avec Windows Media Player consiste à importer les chansons Spotify que vous souhaitez graver. Lancez Windows Media Player sur votre ordinateur et créez une nouvelle playlist pour enregistrer les chansons Spotify en cliquant sur le panneau playlist. Après avoir créé une nouvelle playlist, vous pouvez faire glisser et déposer des chansons Spotify sur la playlist créée.
Étape 2: Choisissez de graver de la musique Spotify
Une fois que vous avez importé des chansons Spotify dans Windows Media Player, cliquez sur le bouton Graver dans le coin supérieur droit de l’interface. Ensuite, faites glisser et déposez la playlist Spotify de votre bibliothèque Windows Media Player sur le dock Burn List sur le côté droit de l’interface.
Étape 3: commencez à graver des chansons Spotify sur CD
Après cela, cliquez sur le menu dans le panneau Graver, puis sélectionnez l’option CD audio dans le menu. Continuez à cliquer sur le bouton Démarrer la gravure pour commencer à graver des chansons Spotify sur CD et le disque s’éjectera automatiquement une fois terminé.
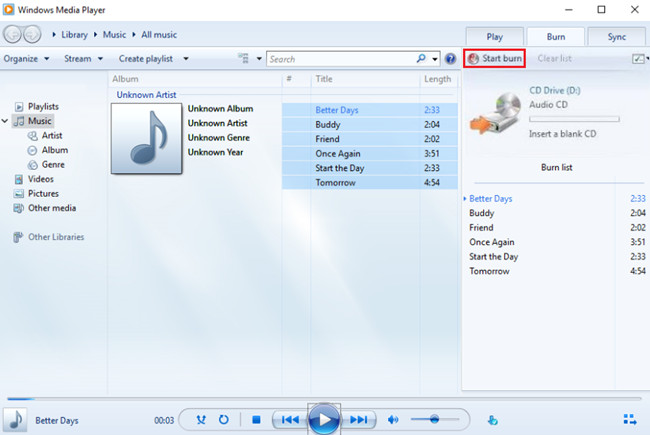
Comment copier musique Spotify sur CD à l’aide de VLC
Étape 1 : Créer une nouvelle playlist pour les pistes Spotify
Lancez le lecteur VLC sur votre ordinateur et créez une nouvelle playlist pour enregistrer les chansons Spotify afin de graver facilement la musique Spotify sur CD. Tout ce que vous avez à faire est de faire glisser et déposer des chansons Spotify sur le dock de la playlist.
Étape 2: Choisir de graver un CD
Une fois les chansons Spotify ajoutées au lecteur VLC, cliquez sur le menu Média, puis choisissez l’option Convertir/Enregistrer. Continuez à cliquer sur le bouton Disque, puis insérez un CD ou un DVD vierge dans le lecteur de disque de votre ordinateur.
Étape 3: Démarrez la gravure de la musique Spotify
Une fois que votre lecteur VLC détecte le CD inséré, cliquez sur CD audio et Parcourir, puis sélectionnez le CD inséré et cliquez sur le bouton Convertir/Enregistrer. Après être apparu sur l’écran Convertir, cliquez sur le bouton Parcourir pour choisir l’emplacement où vous souhaitez que VLC enregistre les chansons Spotify, puis cliquez enfin sur le bouton Convertir/Enregistrer pour commencer à graver les chansons Spotify sur un CD.
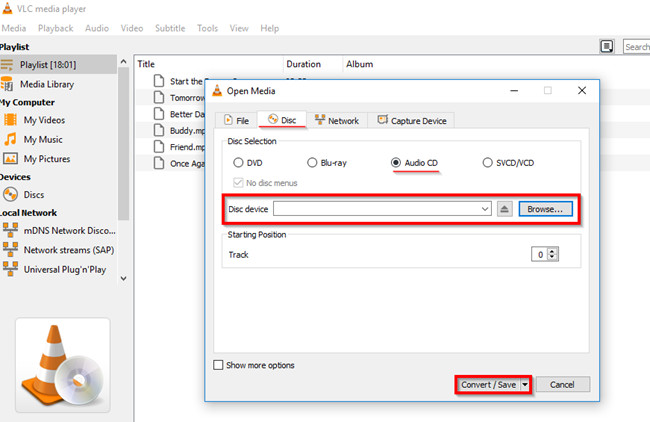
FAQ sur la gravure de la playlist Spotify sur CD
Q1. Pouvez-vous graver une playlist Spotify sur un CD ?
R: Comme toutes les chansons de Spotify sont cryptées, vous ne pouvez pas graver directement les chansons de Spotify sur un CD. Pour graver Spotify sur CD, vous devez d’abord supprimer les restrictions de droits d’auteur de la gestion des droits numériques de Spotify. Ensuite, vous devez convertir les chansons Spotify en fichiers musicaux numériques sans restriction, afin de graver les pistes Spotify sur CD.
Q2. Comment importer des chansons Spotify à partir de CD dans iTunes ?
R: Si vous avez un CD avec Spotify, vous pouvez importer des chansons Spotify à partir de CD dans votre bibliothèque iTunes. Une fois que vous avez importé des chansons, vous pouvez les lire sans avoir le CD original dans le lecteur de disque. Consultez ici pour savoir comment importer des chansons à partir de CD dans votre bibliothèque iTunes.
Q3. Comment lire de la musique Spotify à partir d’un CD ?
R: Pour écouter de la musique à partir d’un CD, vous pouvez utiliser iTunes ou Windows Media Player sur votre ordinateur. Si vous souhaitez lire un CD avec Spotify dans la voiture, vous pouvez insérer votre CD directement dans le lecteur de CD, puis commencer à jouer de la musique.
Q4. Pouvez-vous importer un CD sur Spotify ?
R: Vous pouvez essayer d’ajouter un CD à Spotify, car Spotify prend en charge l’importation de chansons à partir du dossier local. Insérez simplement votre CD dans votre PC, puis téléchargez vos chansons à partir du CD en cliquant sur Paramètres > Ajouter une source.
Conclusion
Spotify utilise la technologie de cryptage pour protéger ses chansons et ne peut donc pas graver de musique de Spotify sur des CD. Si vous avez Tunelf Spotibeat Music Converter sur votre ordinateur, vous pouvez télécharger n’importe quelle piste de Spotify vers ces formats sans DRM. Ensuite, vous pouvez facilement les graver sur vos CD via iTunes, Windows Media Player ou le lecteur multimédia VLC.
Obtenez le produit maintenant:
Obtenez le produit maintenant: