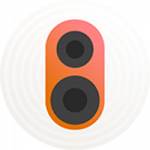iMovie est une application logicielle de montage vidéo développée par Apple Inc. pour Mac, iPhone, iPad et iPod touch. Avec iMovie, vous pouvez profiter de vos vidéos comme jamais auparavant. Il est facile de parcourir vos clips et de créer des bandes-annonces de style hollywoodien et de superbes films en résolution 4k. Vous pouvez même éditer sur iPhone ou iPad, puis terminer sur votre Mac. Lorsque vous aurez fini de couper et de rogner vos vidéos dans iMovie, vous souhaiterez probablement ajouter de la musique à la vidéo en tant que musique de fond.
Heureusement, l’ajout de musique ou de sons dans iMovie est aussi simple que l’édition de vidéos. Vous pouvez ajouter n’importe quel contenu audio dans iMovie s’il peut être reconnu par iMovie. Spotify, en tant qu’excellent service de musique en streaming, vous donne accès gratuitement à des millions de ressources musicales en vous connectant à l’application. Cependant, il n’existe aucune méthode officielle pour vous dire comment mettre de la musique sur iMovie avec Spotify, et cet article vous expliquera comment ajouter musique Spotify sur iMovie. Commençons.
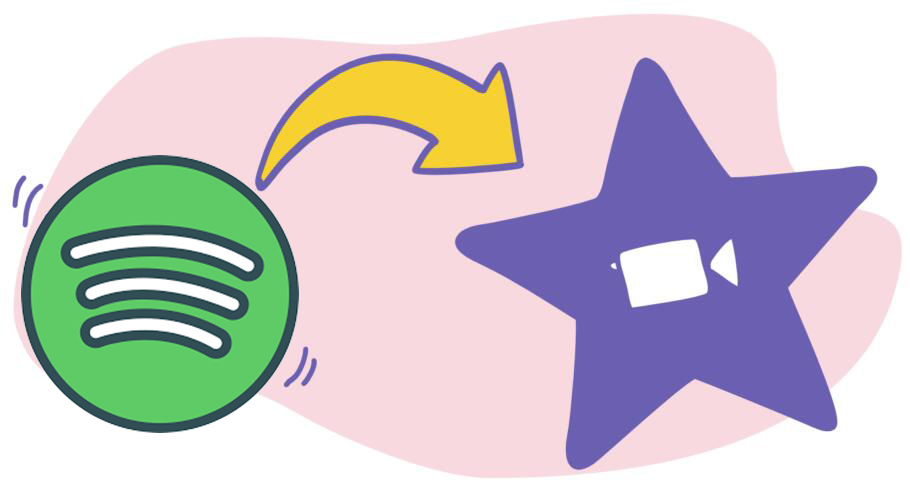
- Partie 1. Pouvez-vous ajouter musique Spotify sur iMovie ?
- Partie 2. Meilleure méthode pour mettre musique Spotify sur iMovie
- Partie 3. Comment télécharger et convertir musique Spotify en MP3
- Partie 4. Comment mettre une musique Spotify sur iMovie avec iPhone
- Partie 5. Comment mettre une musique Spotify sur iMovie avec Mac
Partie 1. iMovie et Spotify: Formats audio pris en charge
Lorsque vous utilisez de la musique de Spotify dans iMovie, la musique de Spotify n’est pas visible dans iMovie. Cela signifie que le format de musique Spotify n’est pas pris en charge et que vous ne pouvez pas l’utiliser pour votre vidéo. Cependant, dans ce cas, c’est parce que toute la musique de Spotify est le contenu en streaming au lieu de fichiers physiques. Vous devez extraire de la musique de Spotify vers l’un des formats pris en charge par iMovie.
En fait, iMovie ne prend en charge qu’un très petit nombre de formats multimédias. Lorsque vous importez des médias ou ouvrez une bibliothèque dans iMovie 10.1.11 ou version ultérieure sur un Mac avec macOS Mojave, vous devez vous assurer que ces fichiers multimédias sont compatibles avec iMovie. Ou vous ne pouvez pas les utiliser dans iMovie. Ainsi, pour convertir immédiatement les fichiers multimédias incompatibles, vous pouvez les ajouter à iMovie. Avant la conversion, vous devez déterminer quels fichiers multimédias sont compatibles avec iMovie.
| Formats vidéo | MP4, MOV, MPEG-2, AVCHD, DV, HDV, MPEG-4, H.264 |
| Formats audio | MP3, WAV, M4A, AIFF, AAC |
Partie 2. Meilleure méthode pour utiliser Spotify pour iMovie
Si vous souhaitez ajouter de l’audio dans iMovie, vous devez choisir entre MP3, WAV, M4A, AIFF et AAC. Avec l’aide de Tunelf Spotibeat Music Converter vous pouvez télécharger musique Spotify en MP3 et ajouter musique Spotify sur iMovie sans limitation. Tunelf Spotibeat Music Converter est un téléchargeur et convertisseur de musique professionnel pour les utilisateurs de Spotify qui peut télécharger de la musique Spotify vers des formats audio populaires comme MP3 et supprimer la protection DRM de la musique Spotify.

Principales caractéristiques de Tunelf Spotibeat Music Converter
- Téléchargez facilement des playlists, des chansons et des albums Spotify
- Convertir musique Spotify en MP3, WAV, FLAC et autres formats audio
- Conserver Spotify avec une qualité audio sans perte et des balises ID3
- Supprimer la protection DRM de Spotify à une vitesse 5 fois plus rapide
Partie 3. Comment télécharger et convertir Spotify en MP3
Comme mentionné ci-dessus, pour utiliser les chansons Spotify sur iMovie, vous devez convertir vos chansons dans les formats compatibles avec iMovie. Lisez maintenant comment télécharger des chansons Spotify sur MP3 en trois étapes à l’aide de Tunelf Spotibeat Music Converter.
3.1 Tutoriel: Télécharger musique Spotify via le logiciel Tunelf
Étape 1 Ajouter de la musique Spotify au convertisseur
Lancez Tunelf Spotibeat Music Converter sur votre ordinateur et il chargera automatiquement le programme Spotify. Ensuite, vous devez vous connecter à votre compte Spotify et accéder à votre bibliothèque sur Spotify. Afin d’ajouter de la musique Spotify à la vidéo, vous devez choisir les morceaux de musique que vous souhaitez pour vos vidéos, puis les faire glisser et les déposer dans l’interface du logiciel pour les télécharger.

Étape 2 Configurez les paramètres audio de sortie
Ensuite, allez simplement dans Menu> Préférences> Convertir et vous pourrez ajuster les paramètres de sortie audio. Comme seuls très peu de formats audio comme MP3 peuvent être compatibles avec iMovie, vous devez choisir MP3, WAV, M4A ou AAC comme format de sortie pour ces chansons Spotify. Pour obtenir une meilleure qualité audio, vous pouvez modifier d’autres paramètres audio, notamment le débit binaire, le canal audio et la fréquence d’échantillonnage.

Étape 3 Commencez à télécharger musique Spotify en MP3
Une fois tous les paramètres terminés, vous pouvez cliquer sur le bouton Convertir pour commencer à télécharger de la musique de Spotify vers MP3. Attendez un moment et le logiciel Tunelf enregistrera les morceaux de musique Spotify sur votre ordinateur. Après le téléchargement et la conversion, vous pouvez parcourir toutes les chansons Spotify converties dans la liste convertie en cliquant sur l’icône Converti et obtenir la musique Spotify sur iMovie.

3.2 Démo vidéo: Utilisez Tunelf pour enregistrer musique Spotify
Cette vidéo montre comment télécharger et convertir des playlists Spotify pour iMovie à l’aide de Tunelf Spotibeat Music Converter. Ensuite, vous pouvez utiliser la musique Spotify sur iMovie pour obtenir une vidéo plus personnalisée.
Une fois le téléchargement et la conversion de la musique Spotify terminés, vous êtes prêt à ajouter de la musique Spotify à iMovie pour l’utiliser. Vous pouvez choisir d’ajouter de la musique Spotify à votre projet iMovie sur vos appareils iOS. Ou vous pouvez éditer des chansons Spotify dans votre projet iMovie sur Mac pour créer une vidéo finie amusante.
Partie 4. Comment mettre une musique Spotify sur iMovie avec iPhone
Avant d’ajouter musique Spotify sur iMovie, vous devez d’abord déplacer la musique Spotify convertie sur votre iPhone, iPad ou iPod touch à l’aide d’iTunes ou d’iCloud. Ensuite, vous pouvez ajouter une variété de fichiers musicaux Spotify à votre projet iMovie:
Étape 1. Ouvrez iMovie sur votre iPhone ou iPad, puis appuyez sur Créer un projet et sélectionnez Film dans la fenêtre contextuelle. Ou vous pouvez appuyer sur trois points en bas de l’écran pour importer votre projet.
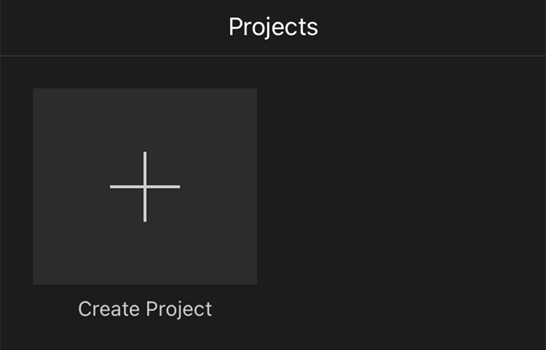
Étape 2. Après avoir sélectionné vos photos et clips vidéo, appuyez sur Créer un film pour accéder à la page d’édition.
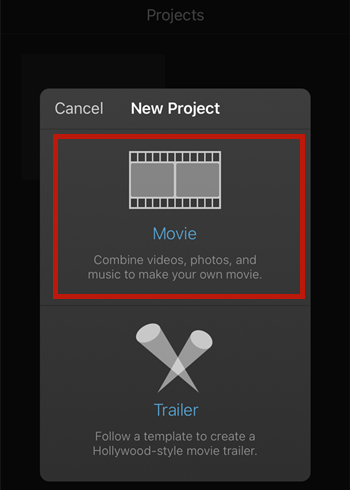
Étape 3. Avec votre projet ouvert dans la chronologie, appuyez sur Ajouter un média + sur votre écran.
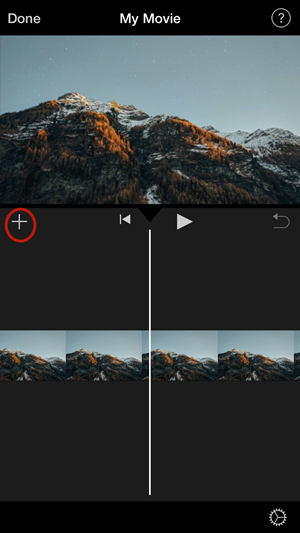
Étape 4. Appuyez sur Audio, puis appuyez sur Ma musique pour parcourir les chansons Spotify que vous avez transférées sur votre appareil.
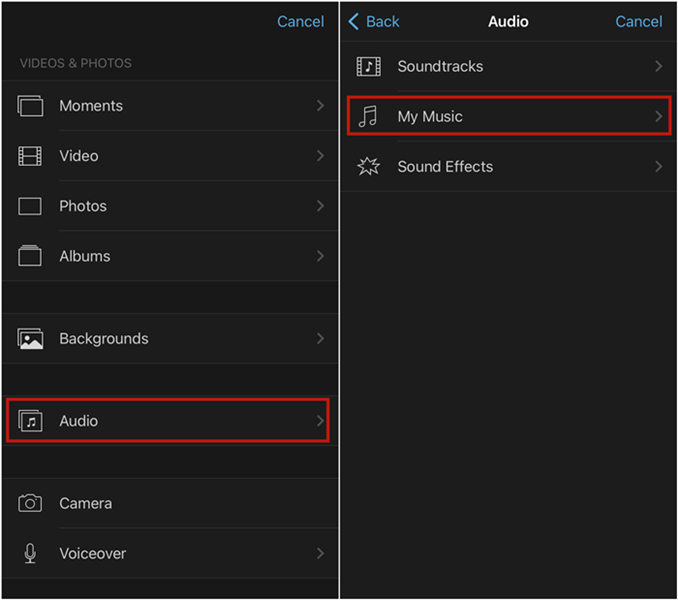
Étape 5. Select a Spotify song you’d like to add to your project in iMovie and tap the selected Spotify songs to preview it.
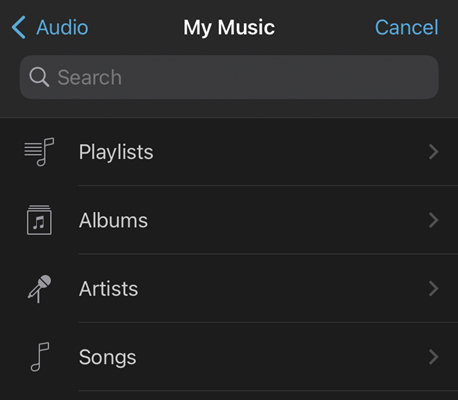
Étape 6. Sélectionnez une chanson Spotify que vous souhaitez ajouter à votre projet dans iMovie et appuyez sur les chansons Spotify sélectionnées pour la prévisualiser.
Ou vous pouvez choisir d’ajouter de la musique Spotify à votre projet à partir d’iCloud Drive. Appuyez également sur le bouton Ajouter un média +, puis appuyez sur Fichiers en bas du navigateur multimédia. Commencez maintenant à parcourir les chansons Spotify que vous avez téléchargées sur iCloud.
Partie 5. Comment mettre une musique Spotify sur iMovie sur Mac
Dans iMovie pour Mac, vous pouvez faire glisser des fichiers audio Spotify directement dans votre chronologie à partir du Finder. Vous pouvez également utiliser les chansons Spotify de votre bibliothèque musicale et d’autres emplacements à l’aide du navigateur multimédia d’iMovie.
Étape 1. Lancez iMovie sur votre Mac, puis cliquez sur Créer nouveau dans le navigateur de projet.
Étape 2. Cliquez sur Film pour créer un nouveau projet et ajouter des clips vidéo et des photos à partir de la bibliothèque de votre application Photos ou d’autres ressources.
Étape 3. Après avoir ouvert votre projet, cliquez sur Audio en haut de la fenêtre.

Étape 4. Pour accéder à votre bibliothèque musicale, cliquez sur Musique dans la liste des bibliothèques, puis parcourez les chansons Spotify.
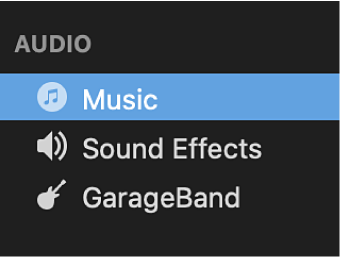
Étape 5. Pour prévisualiser une chanson Spotify avant de l’ajouter à la chronologie, cliquez sur le bouton Lecture à côté de chaque chanson.
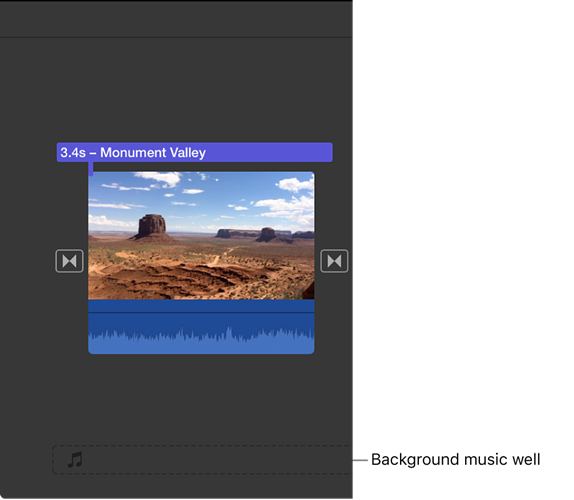
Étape 6. Lorsque vous avez trouvé une chanson Spotify que vous aimez, faites-la glisser du navigateur multimédia vers la chronologie. Ensuite, votre chanson Spotify sélectionnée sera ajoutée à votre projet dans iMovie.
Après avoir terminé le transfert des chansons Spotify vers iMovie, vous pouvez éditer les chansons Spotify sur iMovie et les découper en différents clips pour vos vidéos dans iMovie. Ensuite, vous pouvez déplacer ces clips Spotify indépendants vers les différentes positions de la chronologie. Vous pouvez également utiliser plusieurs chansons Spotify dans un projet.
Conclusion
iMovie vous permet de créer vos films uniques sans frais supplémentaires. Mais si vous souhaitez ajouter musique Spotify sur iMovie en tant que musique de fond sur votre Mac, iPhone, iPad ou iPod, vous devez rendre les chansons Spotify lisibles dans iMovie. La seule méthode consiste à convertir musique Spotify en MP3 ou en d’autres formats pris en charge par iMovie à l’aide de Tunelf Spotibeat Music Converter.
Obtenez le produit maintenant:
Obtenez le produit maintenant: